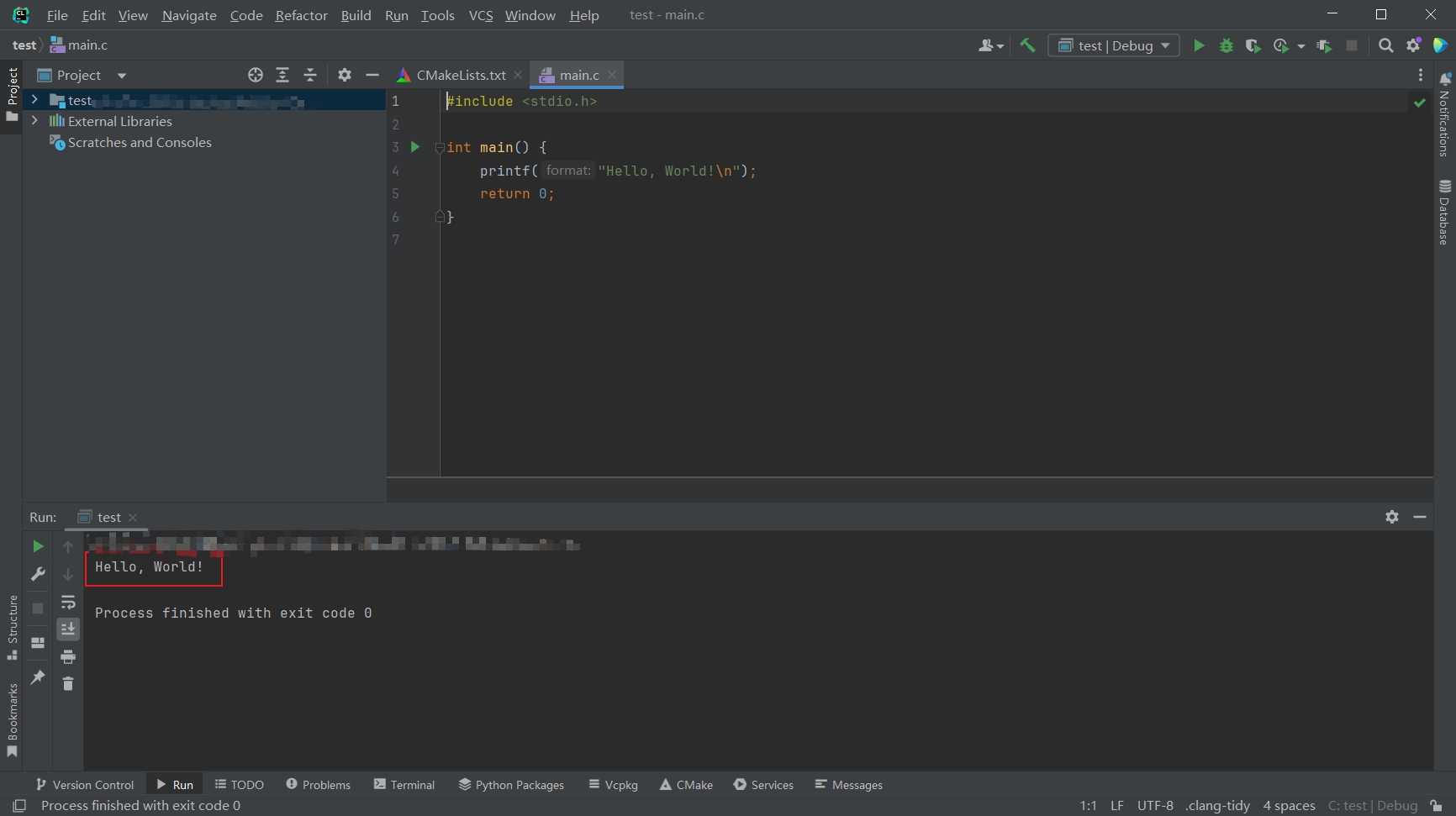环境安装
几乎所有的编程语言都需要依赖环境才能编译和运行,这些环境不是系统自带的,我们需要自己安装。
比如想写 C 语言我们需要安装 GCC ,想写 Java 需要安装 JDK ……
安装完成后我们需要配置 环境变量 来让系统知道新增了一些命令,如果没有配置或者输入了错误的命令,就会出现这样的提示。

编辑器和集成开发环境
编辑器和集成开发环境(IDE)的区别主要在于其所提供的功能和用途。
编辑器是一个用于编辑文本文件的工具,主要用于编辑纯文本文件,例如代码文件、配置文件等。它通常只提供基本的文本编辑功能,如复制、粘贴、查找和替换等,不提供编译、调试等高级功能。
IDE则是一种集成了多种工具和功能的软件,用于开发软件和应用程序 。它不仅提供基本的文本编辑功能,还提供了编译、调试、代码补全、自动格式化、版本控制、项目管理等一系列高级功能,可以大大提高开发效率。
总得来说,编辑器可以看作 记事本 ,所占内存非常小,但是要自行安装编译器并配置环境才可以运行代码;而 IDE 虽然体积很大,但是包含了很多东西,开箱即用,对于新手更加推荐使用 IDE 也就是集成开发环境。
常见的编辑器:Microsoft Visual Code、Sublime……
常见的 IDE :Microsoft Visual Studio、CLion……
对于新手,推荐使用 CLion ,它是 Jetbrain 开发的一款 IDE,他们的产品拥有几乎一样的 UI ,本教程将使用 CLion 。
MinGW
MinGW 的全称是:Minimalist GNU on Windows ,是 C 语言编译器 GCC 移植到 Windows 的产物。
而 MinGW 已经停止更新,它也仅能编译生成 32 位的程序,而 MinGW-w64 则可以编译生成 64位 或 32位 可执行程序。
为什么使用 MinGW-w64 ?
- MinGW-w64 是 开源 软件,可以免费使用。
- MinGW-w64 由一个活跃的开源社区在持续维护,因此不会过时。
- MinGW-w64 支持 最新 的 C 语言 标准。
- MinGW-w64 使用 Windows 的 C 语言运行库,因此编译出的程序不需要第三方 DLL ,可以直接在 Windows 下运行。
安装
TIP
如果使用 IDE 编写代码,可以不自行安装。
可以通过国内的第三方链接下载,也可以通过官网下载。
要注意的是,官方将托管存储在 SourceForge 上,这个服务器在国外,因此下载速度会非常慢。
解压后其中有很多的文件夹,我们只需要复制其中 bin 文件的路径。
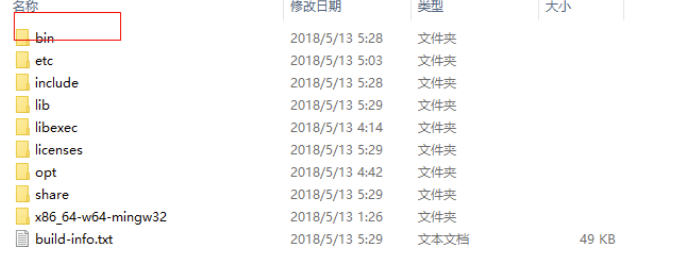
在 此电脑 上右键,并找到 属性 。
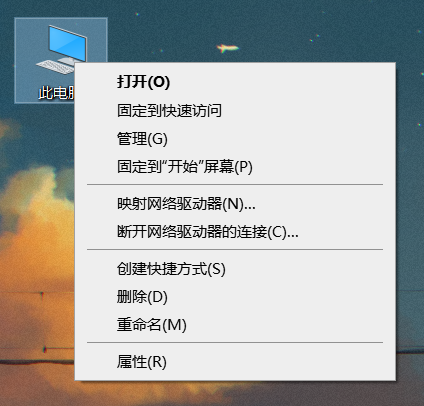
在右侧找到 高级系统设置 。
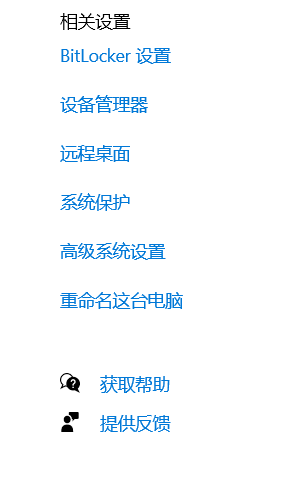
在打开的页面中找到 环境变量 。
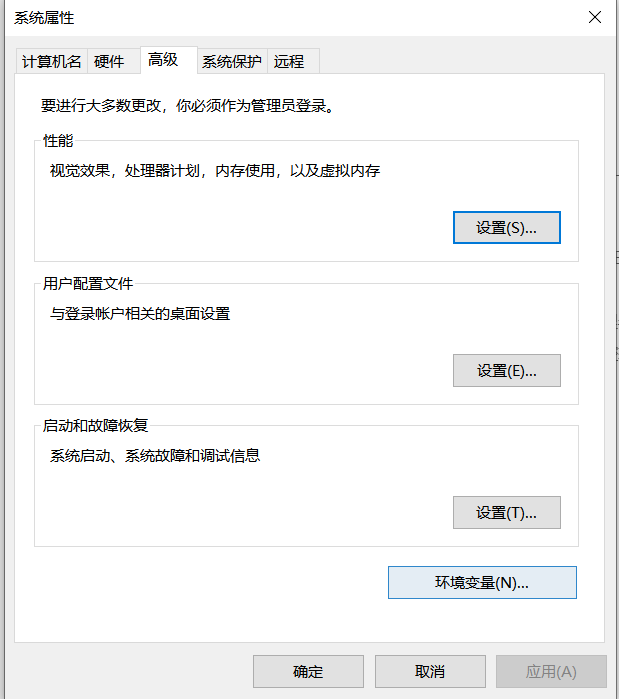
在 系统变量 中找到 Path 并双击。
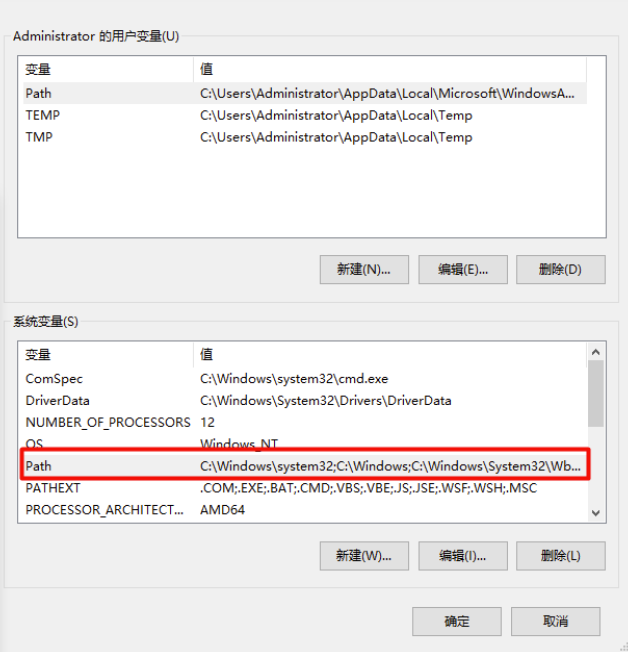
点击 新建 并粘贴之前复制的 bin 文件夹路径。
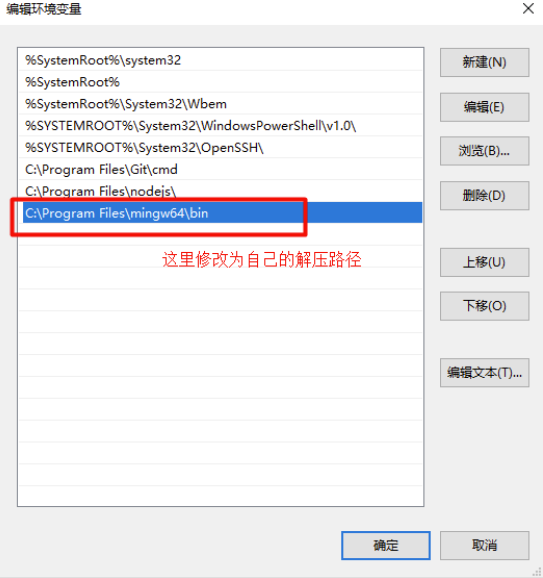
点击所有的 确定 保存。
使用 Win + R 输入 cmd 或搜索 命令提示符 打开 Windows 终端。
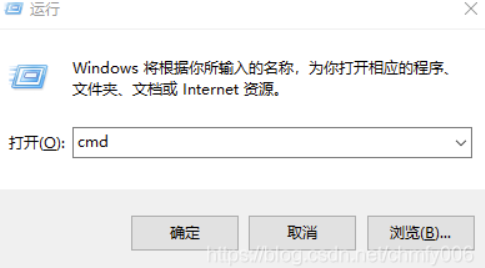
输入 gcc -v -E -x c++ - 。
只要出现东西就说明配置正确。
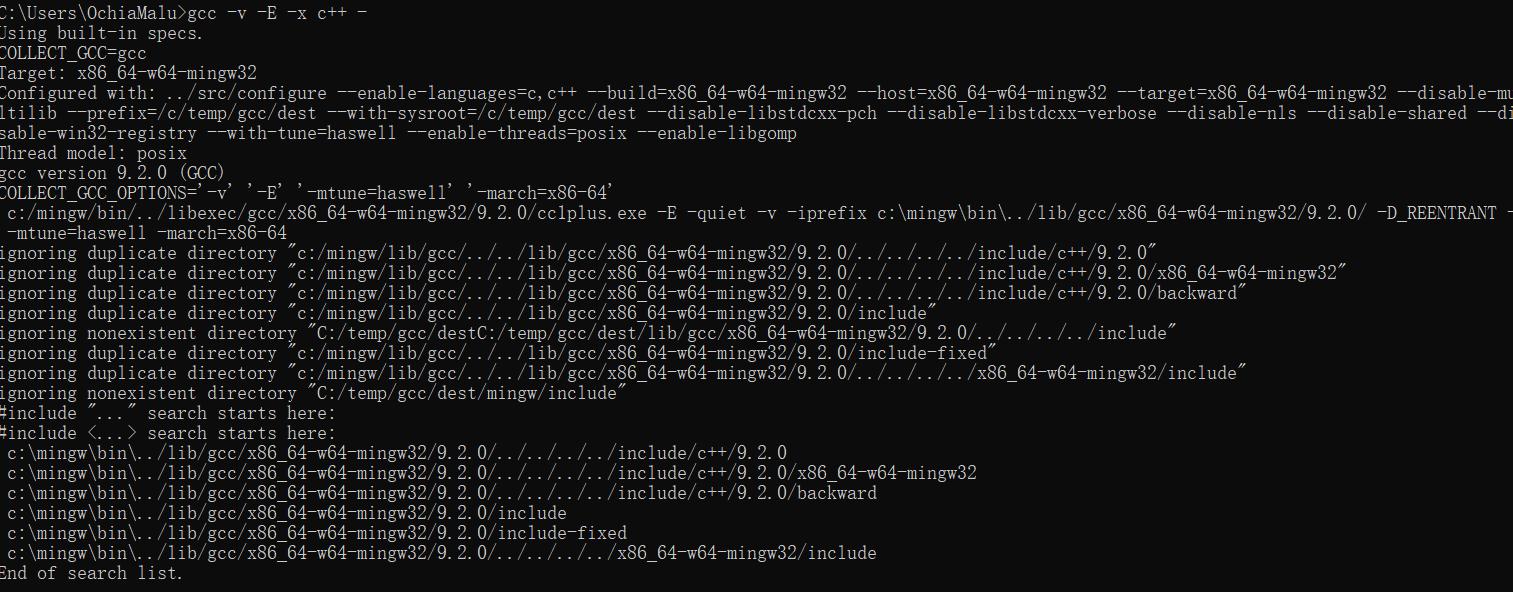
否则将提示 xxx不是内部命令或外部命令,也不是可运行程序 。
CLion
在 Jetbrain 官网下载 CLion 安装包。
安装过程非常简单,只需要一直点击下一步即可。
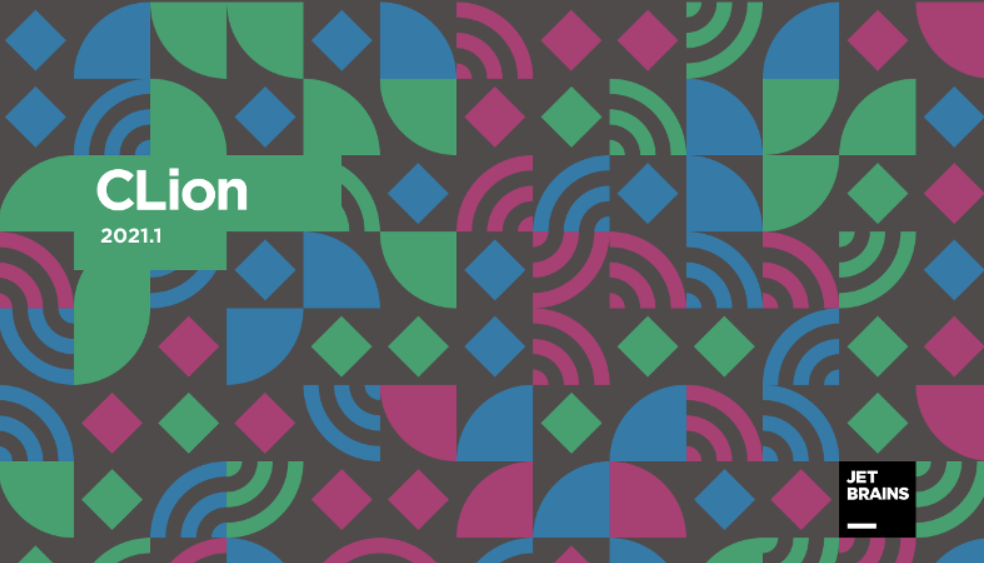
DANGER
安装路径不要出现任何中文,否则将出现无法预料的错误。
可以试用 30 天,如果是高校学生可以在官网申请免费使用,破解版请自行搜索。
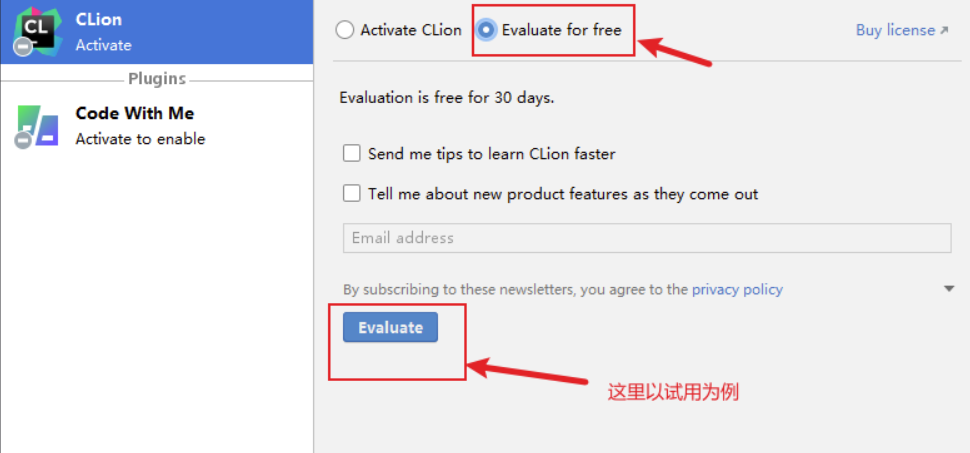
打开 CLion 后选择 New Project 。
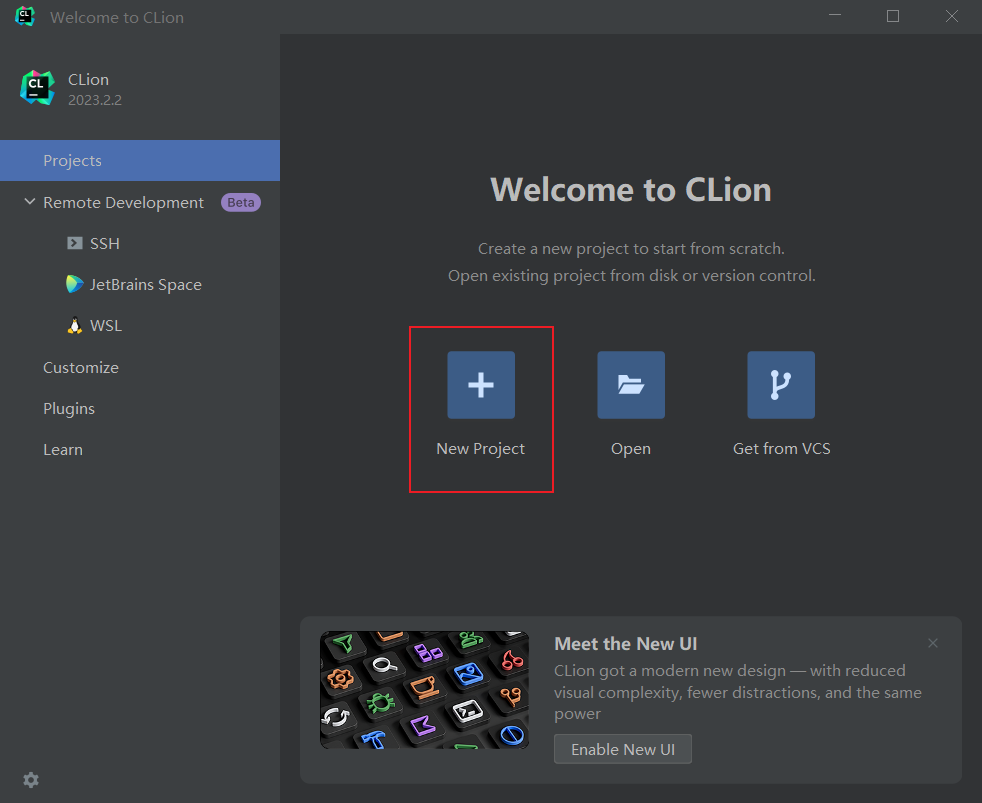
在右侧选择 C Executable ,并选择 C 标准为 C11 ,新建文件路径自行选择。
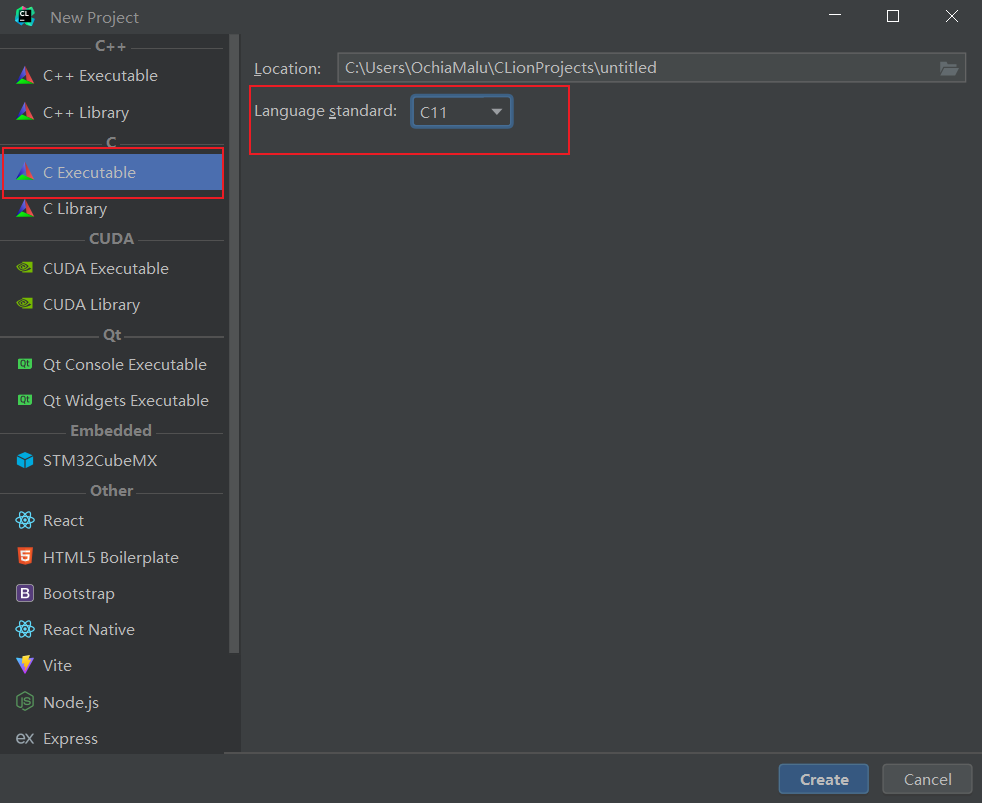
接着会弹出一个窗口让你设置环境,我们可以发现存在 Bundled MinGW ,这是 CLion 自带的 C 编译器,也可以选择自己下载的 MinGW。
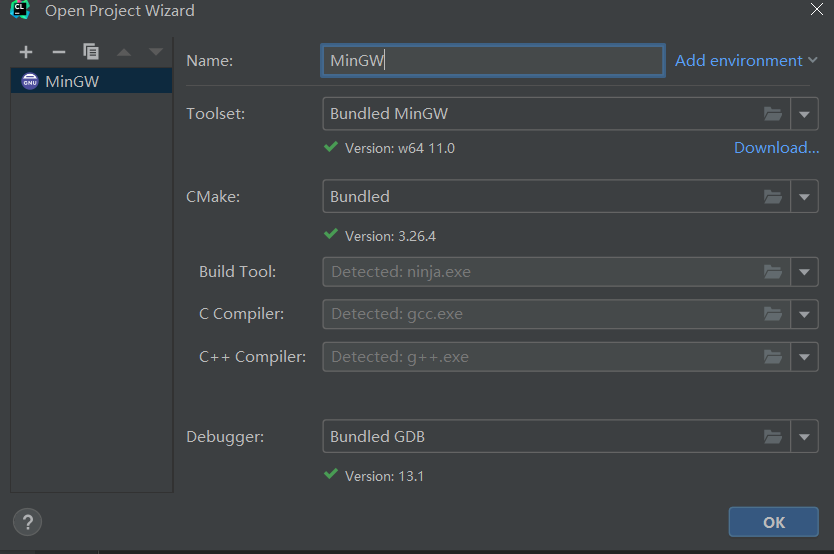
我们需要等待下方 IDE 处理完后才能看见运行程序的标志。
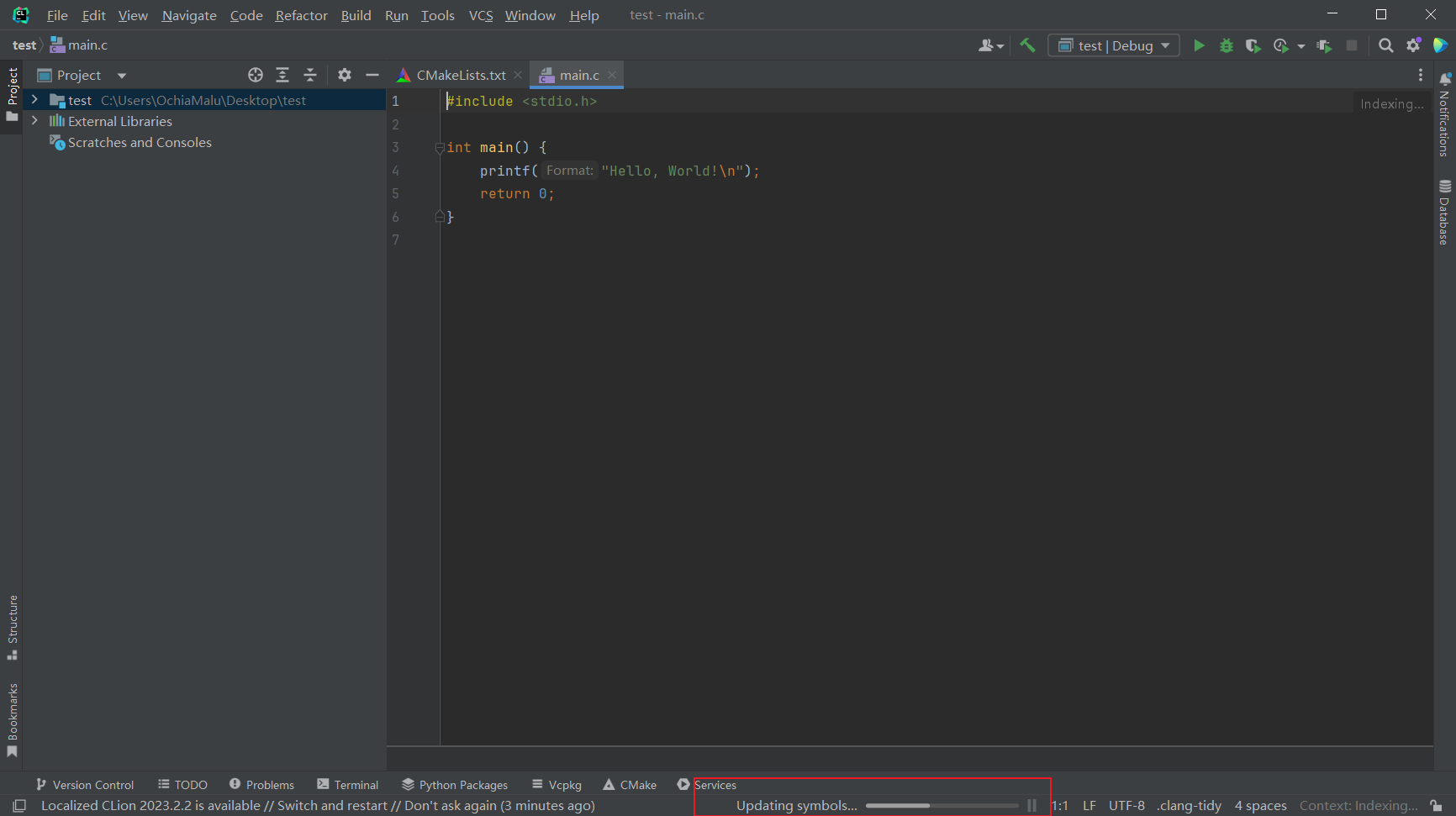
hello world
我们可以发现创建文件时,IDE 帮我们生成了一段程序,这是最简单的 C 程序,也是 所有 编程语言入门的第一个程序 hello world 。
当然了这没有明文规定,算是一种风俗吧。
你现在还不需要理解这段程序,之后我们会详细讲解。
在下方的进度条跑完后我们可以看见一个 绿色的箭头 ,这就是运行程序的按钮。
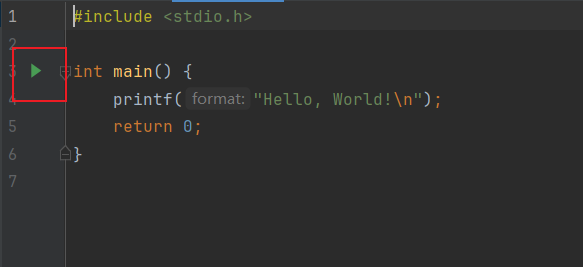
我们可以选择 Run ,点击之后 IDE 会使用之前选择的 MinGW 进行编译、链接,并将程序运行的结果输出。
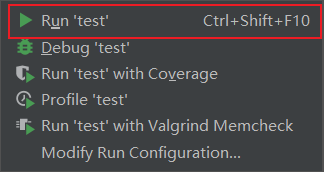
如果一切顺利,IDE 将输出程序运行的结果。