环境安装
本文以 Windows 系统,JDK1.8 版本作为示例,其他版本的操作步骤类似。
若安装了 集成开发环境 ,如 IDEA、Eclipse 则无需手动安装 JDK,关于 编辑器 和 集成开发环境 的区别可查看:
JDK 和 JRE
JDK(Java Development Kit)和 JRE (Java Runtime Environment)是 Java 开发和运行环境中的两个重要组件,它们有以下区别:
- JDK(Java Development Kit):
- 功能:JDK是Java开发工具包,用于开发Java应用程序。它包含了 Java 编译器(javac)、Java虚拟机(JVM)、开发工具 (如调试器和监视器)、类库、示例代码和其他一些开发工具。
- 作用:JDK 提供了开发 Java 应用程序所需的所有工具和库。通过 JDK,开发人员可以编写、编译和调试 Java 代码,并将其转换为可在 JRE 上运行的字节码。
- JRE(Java Runtime Environment):
- 功能:JRE 是 Java 运行时环境,用于运行已编译的 Java 应用程序。它包含了 Java 虚拟机(JVM)、类加载器、运行时类库 和其他支持文件。
- 作用:JRE 是 Java 应用程序的运行环境,当用户想要执行 Java 程序时,需要安装 JRE。JRE 负责将 Java字节码翻译成机器语言并执行。
简而言之,JDK 是用于开发 Java 应用程序的工具包,它包含了编译器、虚拟机等工具,可以将 Java 源代码编译成字节码。而 JRE 是用于运行Java应用程序的环境,它包含了虚拟机和运行时类库,可以执行已经编译的Java字节码。
TIP
在 开发 Java 应用程序时,需要先安装 JDK,而在用户端 运行 Java应用程序时,只需要安装 JRE 即可。
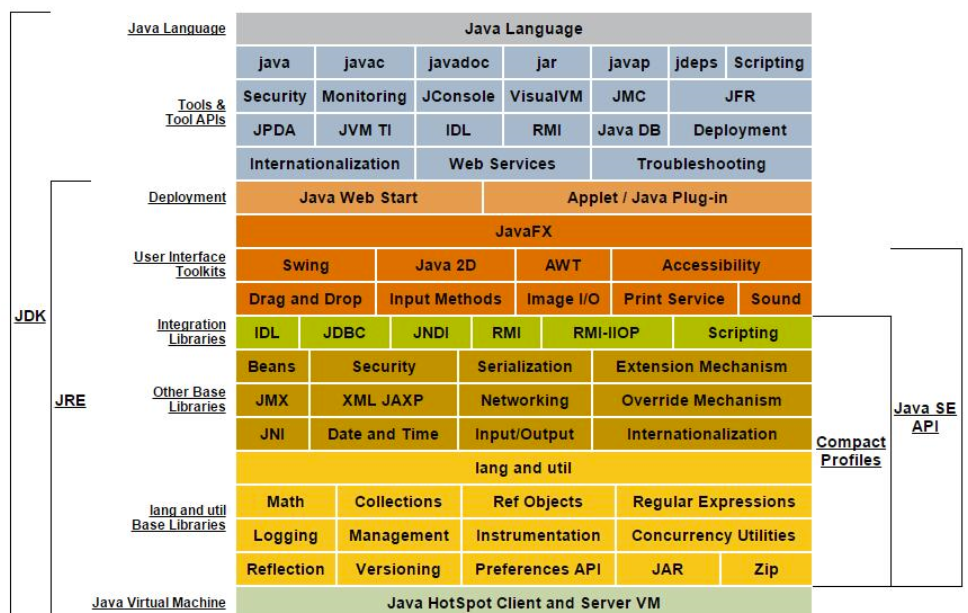
下载 JDK
进入官网后往下翻,找到 JAVA8 ,然后点击 Windows
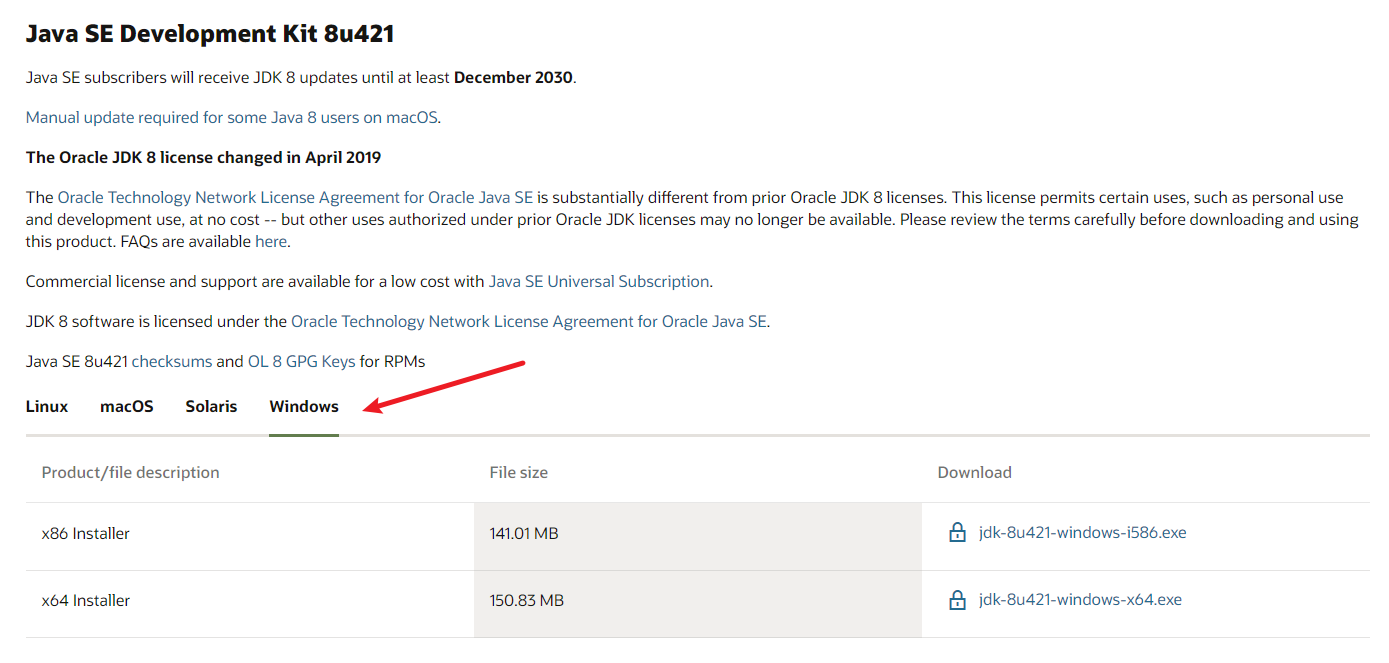
然后选择对应的版本(X64代表32位系统的,X86代表64位系统)

安装 JDK
点击下载下来的安装包进行安装,可更改安装目录。
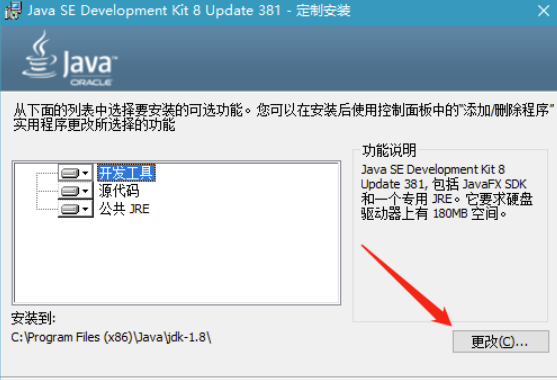
等待进度完成,然后出现关于 JRE 的安装。
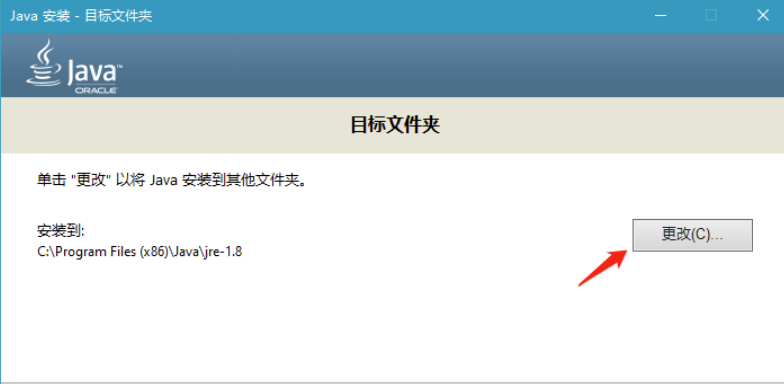
配置 JDK
在 此电脑 上右键,并找到 属性 。
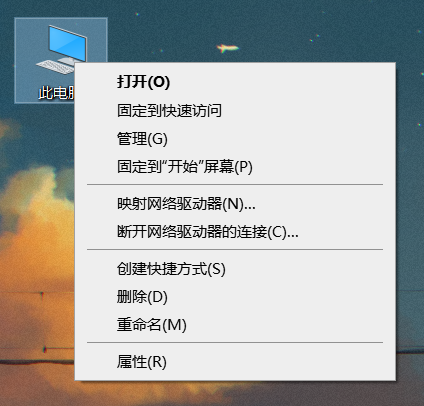
在右侧找到 高级系统设置 。
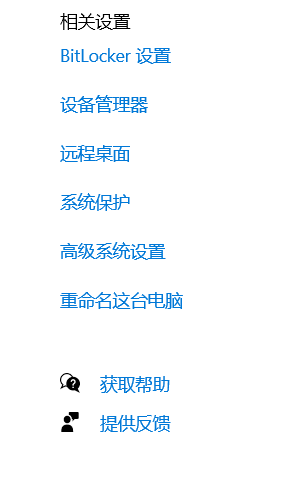
在打开的页面中找到 环境变量 。
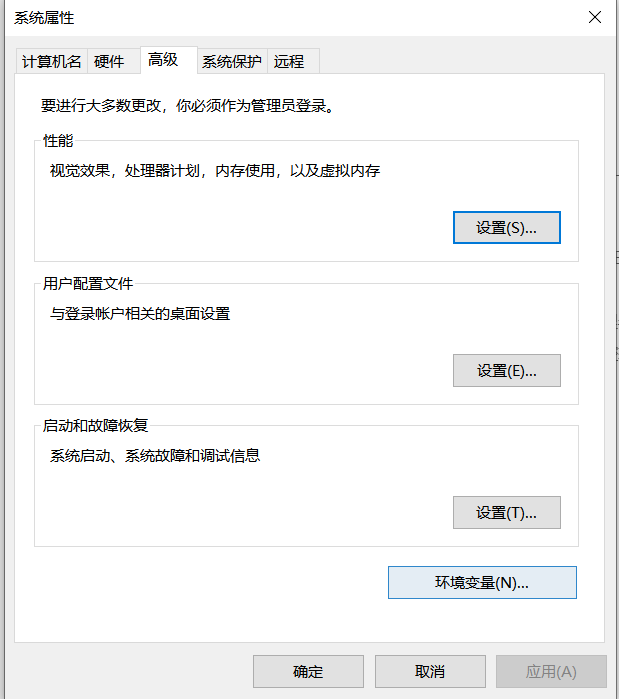
接着在系统变量这选择 新建 。
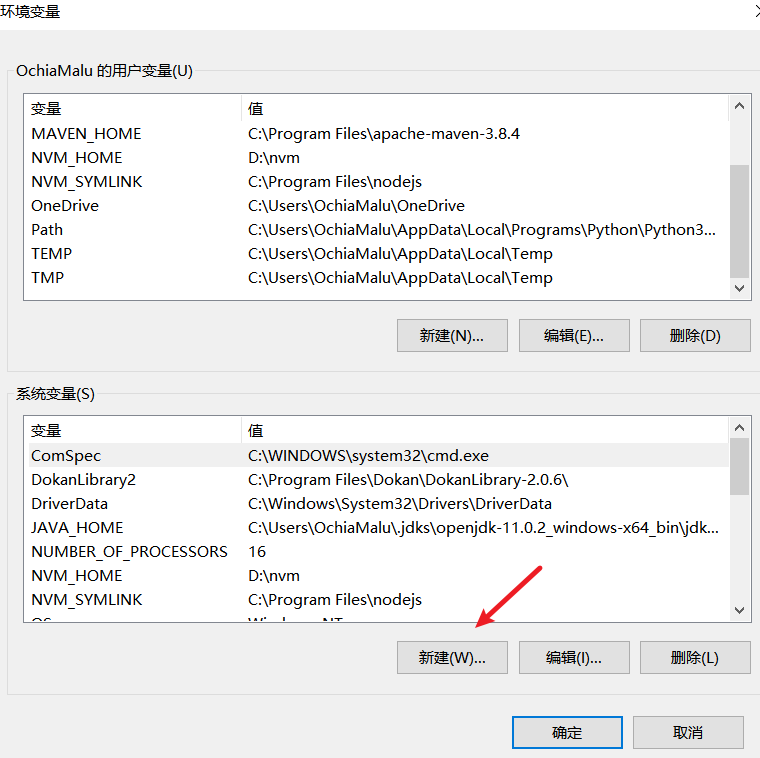
新增 JAVA_HOME ,变量值为刚刚安装的 JDK 目录路径。
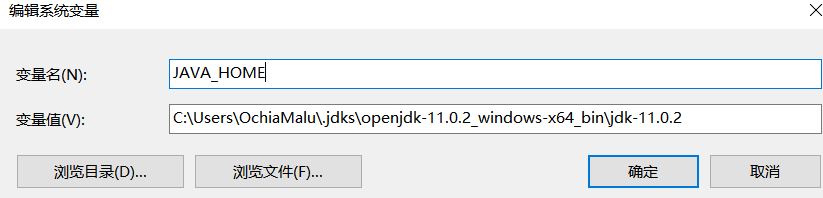
再次新增系统变量,变量名为 classpath ,变量值为 .;%JAVA_HOME%\lib\dt.jar;%JAVA_HOME%\lib\tools.jar 。
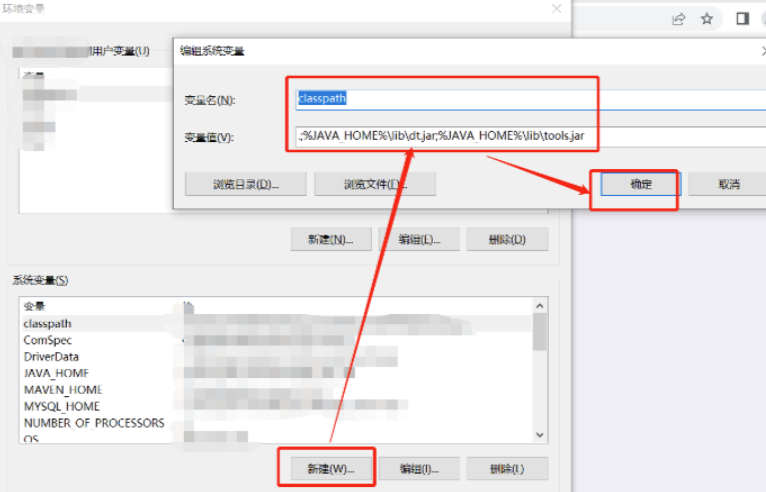
在 系统变量 中找到 Path 并双击。
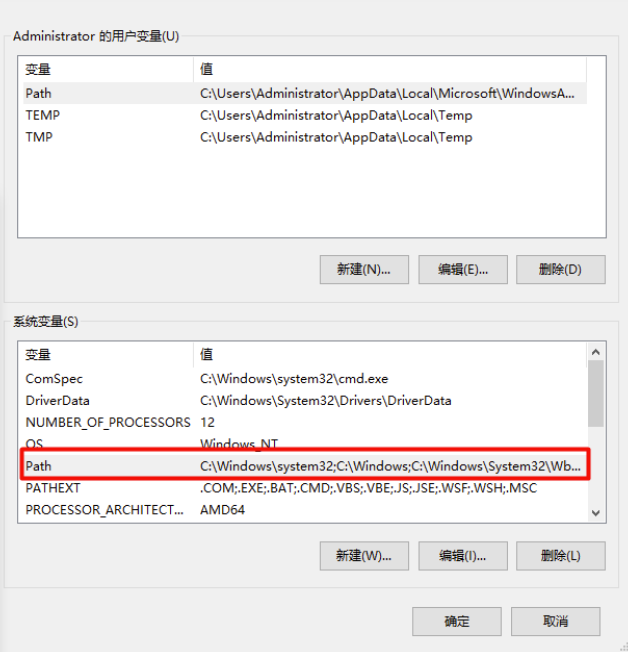
依次新增 %JAVA_HOME%\bin 和 %JAVA_HOME%\jre\bin 。
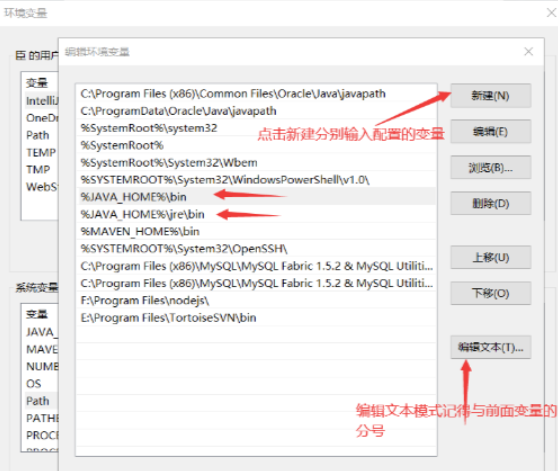
最后按住键盘 win+r 输入 cmd ,然后输入
java -versionjava -version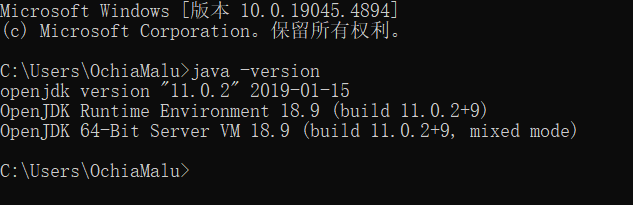
只要出现内容则配置成功。
IDEA
在 Jetbrain 官网下载 IDEA 安装包。
安装过程非常简单,只需要一直点击下一步即可。

可以试用 30 天,如果是高校学生可以在官网申请免费使用,破解版请自行搜索。